
#HOW TO ADD VIDEO TO POWERPOINT WINDOWS 10 KEYGEN#

On a slide in PowerPoint, you can embed content from, a sharing web site for presentations, infographics, and documents. See Insert and play a video file from your computer for all the details. Want to insert a video from your computer instead? If you have an older version of Windows, you can go to this Internet Explorer Downloads page for instructions. If your operating system is Windows 10, then you already have Internet Explorer 11 installed. You don't have to use it to browse the web you simply have to have it installed, because under the covers, PowerPoint needs its technology to play videos on Windows. Internet Explorer 11 is a component of the Windows operating system and follows the Lifecycle Policy for the product on which it is installed.įor the purpose of playing videos in PowerPoint, Internet Explorer 11 is required to be on your computer. Please note that Internet Explorer 11 will remain a supported browser. Microsoft 365 apps and services will not support Internet Explorer 11 starting August 17, 2021. Internet Explorer 11 is required on your computer You should check on the video site to find out if a certain video can be embedded. Not all online videos from these sites are allowed to be embedded. Just tap the spacebar to advance to the next step in your click sequence. In Slide Show, you can interact with videos just as you would in a web browser.īy default, videos from YouTube and Vimeo play in "click sequence." You can play the video without having to click the Play button. If a video is inserted successfully, you can play it either in Normal view or Slide Show.Ī Play button appears on the video in Normal view. In the Online Video dialog box, paste the URL you copied in step 2. On the Insert tab of the ribbon, select Video > Online Video.

Switch back to PowerPoint and select the slide where you want to place the video. In your web browser, locate the video you want.Ĭopy the URL of the web page from the Address bar of your browser. The PowerPoint playback features (Fade, Bookmark, Trim, and so on) don't apply to online videos.īecause the video is stored on a web site, rather than in your presentation, you must be connected to the internet in order for the video to play successfully. The video plays directly from the website, and it has the site's controls for playing, pausing, volume, and so on. In PowerPoint for Microsoft 365, version 1907 or later, you can also insert an online video from Microsoft Stream, a video service for enterprises-people in an organization can upload, view, and share videos with one another. Select Poster Frame > Current Frame to confirm your choice.In PowerPoint for Microsoft 365 or PowerPoint 2019, you can insert an online video from YouTube or Vimeo on a slide. Select Poster Frame to choose the video’s opening frame, and then click and drag with your mouse to select your preferred frame. Select Corrections or Color to adjust the video’s color tone. Select Video Effects, Video Border, or Video Shape to add effects, borders, or crop your video to a shape. Select Format to put frames and effects on your video. Select and drag to resize and move your video around. Select the caption file and select Insert.
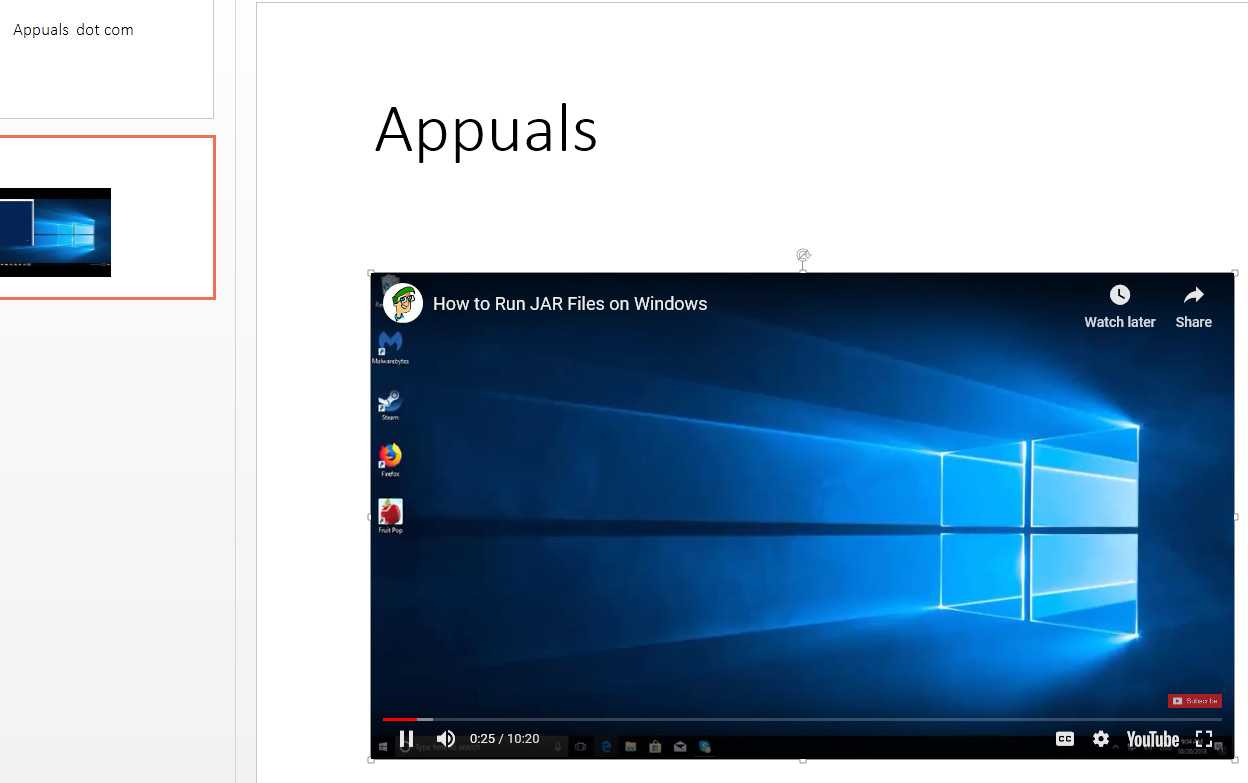
Select Video Tools > Playback > Insert Captions. Select the video you want to add captions to. For more information, see Create closed captions for a video.

Note: Captions can't be added to online videos.


 0 kommentar(er)
0 kommentar(er)
